When active, Compatibility View forces IE to display the webpage in Quirks mode as if the page were being viewed in IE7. When compatibility view is not activated, IE is said to be running in native mode. In IE11, a user can turn on compatibility mode for a web site by clicking the Gears icon and clicking Compatibility View Settings. If you plan to share the document with people who use an earlier version of Word, you might want to work in compatibility mode and leave the document in its current file format. This is because other people may be unable to edit parts of a document that you create by using new or improved features in Word for Mac 2011 and Word 2016 for Mac. Luckily, Safari on Mac has the answer for you. Safari allows you to masquerade as the user of other browsers and Windows through a tool in its Develop menu: changing the user agent. Changing the user agent tells websites that you're using a browser other than the version of Safari that you're using on your Mac. Take a peek at Word 2011 for Mac’s compatibility preferences by way of choosing Word→Preferences→Compatibility. The Compatibility preferences dialog for Word in Office 2011 lists a wide variety of specific behaviors of the application that have changed over the years. Turn specific behaviors on and off here, such as the following: Font Substitution: If you.
- Where To Find Compatibility Settings
- Compatibility View Settings Firefox Mac
- Compatibility View Settings Windows 10
Important
Microsoft 365 apps and services will not support Internet Explorer 11 starting August 17, 2021 (Microsoft Teams will not support Internet Explorer 11 earlier, starting November 30, 2020). Learn more. Please note that Internet Explorer 11 will remain a supported browser. Internet Explorer 11 is a component of the Windows operating system and follows the Lifecycle Policy for the product on which it is installed.
Applies to:
- Windows 10
- Windows 8.1
- Windows 7
- Windows Server 2012 R2
- Windows Server 2008 R2 with Service Pack 1 (SP1)
Compatibility View was introduced in Windows Internet Explorer 8 to help existing content continue to work with Windows Internet Explorer 7, while developers updated their content to support modern interoperable web standards. Since then, the Internet Explorer web platform, and the web itself, have changed so that most public web content looks for standards-based features instead of IE 7-compatible behavior.
Thanks to these changes, using Internet Explorer 11 in the latest standards mode is more compatible with the web than ever before. As a result, IE11 simplifies web page compatibility for users by removing the Compatibility View button and reducing the number of compatibility options in the F12 developer tools for developers.
What happened to the Compatibility View button?
In previous versions of IE, the Compatibility View button would attempt to fix a broken standards-based website, by getting the page to appear like it did in Internet Explorer 7. Today however, more standards-based websites are broken by attempting to appear like they did in Internet Explorer 7. So instead of implementing and using Compatibility View, developers are updating their server configuration to add X-UA-Compatible meta tags, which forces the content to the “edge”, making the Compatibility View button disappear. In support of these changes, the Compatibility View button has been completely removed for IE11.
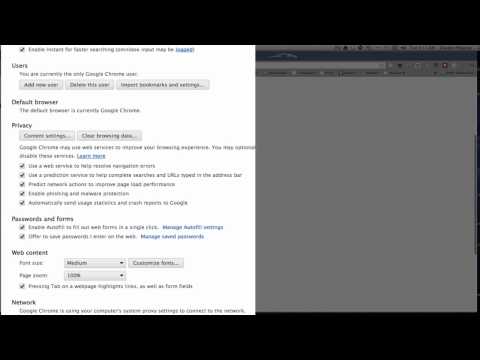
Where To Find Compatibility Settings
What if I still need Compatibility View?
There might be extenuating circumstances in your company, which require you to continue to use Compatibility View. In this situation, this process should be viewed strictly as a workaround. You should work with the website vendor to make sure that the affected pages are updated to match the latest web standards. The functionality described here is currently deprecated and will be removed at a time in the future.

Compatibility View Settings Firefox Mac
Important
This functionality is only available in Internet Explorer for the desktop.
To change your Compatibility View settings
Compatibility View Settings Windows 10
Open Internet Explorer for the desktop, click Tools, and then click Compatibility View settings.
In the Compatibility View Settings box, add the problematic website URL, and then click Add.
Compatibility View is turned on for this single website, for this specific computer.
Decide if you want your intranet sites displayed using Compatibility View, decide whether to use Microsoft compatibility lists, and then click Close.