Mirror your screen. To mirror your iOS or Mac screen on your AirPlay 2-compatible device, do the following: Connect your iOS device or Mac to the same Wi-Fi network as your AirPlay 2-compatible device. Make sure AirPlay is enabled on your AirPlay 2-compatible device. Do one of the following: iOS: Open the Control Center and tap Screen Mirroring. I have s5 and I have samsung smart tv. I can't screen mirror always tell me failed to connect via screen mirroring or screen mirroring ended. Software in both is updated. In my s5 I have 6.0.1. Not only s5 and the tv but I also have windows 10 with the connect software I can't mirror I can't projector w10 with tv I can't mirror my s5 to w10 everything doesn't work. I wager because your mirroring receiver is attached to the TV (you didn't specify Miracast, AppleTV or other). TVs often DO NOT pass thru audio signals to your Receiver, it wants: Source Component (like AppleTV) - Receiver - TV. And NOT Source Component - TV - Receiver. Try the analog connections, but u only get stereo if it works. I can get the laptop display onto the screen but when I click Mirror Display it doesn't work and loses the signal. I have a MacBook Pro and the TV is a Samsung. I'm connecting via an HDMI cable. After all the videos I have watched when I click mirror display it should work. Jan 26, 2016 Really not a good solution for this because when using 3.5 mm you only get analog sound compared with HDMI wich sends digital. You should connect your Mac with only HDMI to TV and from the TV to soundbar a Optical cable. Then you got both video and sound digital!



A lot of people these days view much of their entertainment from their computer. If you have a nice laptop computer like a MacBook Pro, you probably spend a lot of your time in front of the screen. A MacBook Pro is a great option for just about anybody whether the computer is intended for work or for entertainment.
Even though these computers are awesome, sometimes the display is just not quite big enough. The largest MacBook Pro’s came with a 17-inch display and today most models are either 13 or 15 inches. This means that sometimes you might have the need or desire to get a larger display so here is a look at how to connect your MacBook Pro to a TV.
Why Connect MacBook Pro to TV
The obvious reason to connect your MacBook Pro to a TV is that the display screen is going to be much larger. A 13 or 15-inch MacBook Pro is capable of high-resolution graphics and can provide plenty of entertainment but if you really want to enjoy a movie or play games, a larger screen is just better. You could synch up your MacBook Pro to a TV and enjoy a movie from a cozy couch or in bed rather than trying to squint to see it on your computer.
Another reason is that you might want an extra monitor for whatever programs you may be running. I personally use a lot of music production software, including Logic Pro X, and having an extra monitor can really help improve my workflow. This extra display also comes in handy if you are doing other tasks professionally or as a hobby such as film or photography editing. You can leave multiple windows open across several displays and get things done really fast.
Connecting your MacBook Pro to a TV can also be convenient if you want to improve the audio quality output. Most MacBooks have built-in speakers but they are limited in quality and overall volume due to their compact size. By connecting your computer to a TV you can utilize the speakers on the TV to improve the sound quality and volume over the built-in speakers on your MacBook.
How to Connect MacBook Pro to TV
/cdn.vox-cdn.com/uploads/chorus_asset/file/13674963/airplay2.jpg)
There are only a few simple steps needed to connect your MacBook Pro to a TV. Depending on which model MacBook you have, the steps may be a little different due to the outputs you have on your computer and the correct cords needed to connect it to a TV. If you have a current model MacBook Pro and the right cord, connecting to a TV can be as simple as plugging in the cord to both devices. Older computers might need an adapter to accomplish the task.
The first step to take when connecting your computer to a TV is to look on the outside of your MacBook Pro to determine what type of video output it has. Over the years Apple laptops have had 6 different types of these outputs. Your computer may have one or several of these depending on when it was made. These video outputs include USB ports, Thunderbolt 2 ports, Thunderbolt 3 ports, HDMI ports, Mini Display ports, and Micro DVI ports.
The next step is to determine which type of input your TV has. Like your computer, the type of video input port your TV has can vary by brand and year of the device. These inputs are usually found either on the back of the TV, along the side panels, or on the bottom panel. The most common input today is an HDMI port but your TV might also have DVI, DisplayPort, or VGA port inputs.
Once you determine which type of output you have from your computer and which inputs your TV has, you can figure out the type of cord and/or adapters you need to make the connection.
The easiest and most common way to connect your MacBook Pro to a TV is via an HDMI to HDMI connection so we will start there with the next steps:
- Plug in the HDMI cord into your MacBook Pro and the other end into your TV.
- Go to the Apple menu on the upper left of your computer screen and click on System Preferences.
- In System Preferences click on Displays.
- From here, click on the Arrangement tab.
- If you want your TV to show the same images that are on your computer (for movie watching, etc.) check the Mirror Displays box.
- If you want to use your TV as an extra monitor, leave Mirror Displays unchecked.
Next, you’ll want to set up the audio preferences so you can listen to the audio output from your computer on your TV. To do this follow these steps:
- Go to the Apple menu in the upper left of your computer screen and open System Preferences.
- Click on Sound.
- Click on Output.
- Click on TV.
Tv Mirror Samsung Tv Sound Not Working For Macbook Air
Now the sound from your computer will play through your TV’s speakers.
If you have different outputs or inputs, the process to get setup is entirely the same once you find the right cables to make the connection. You might need to find an adapter to make this connection happen but they are typically easy to purchase online.
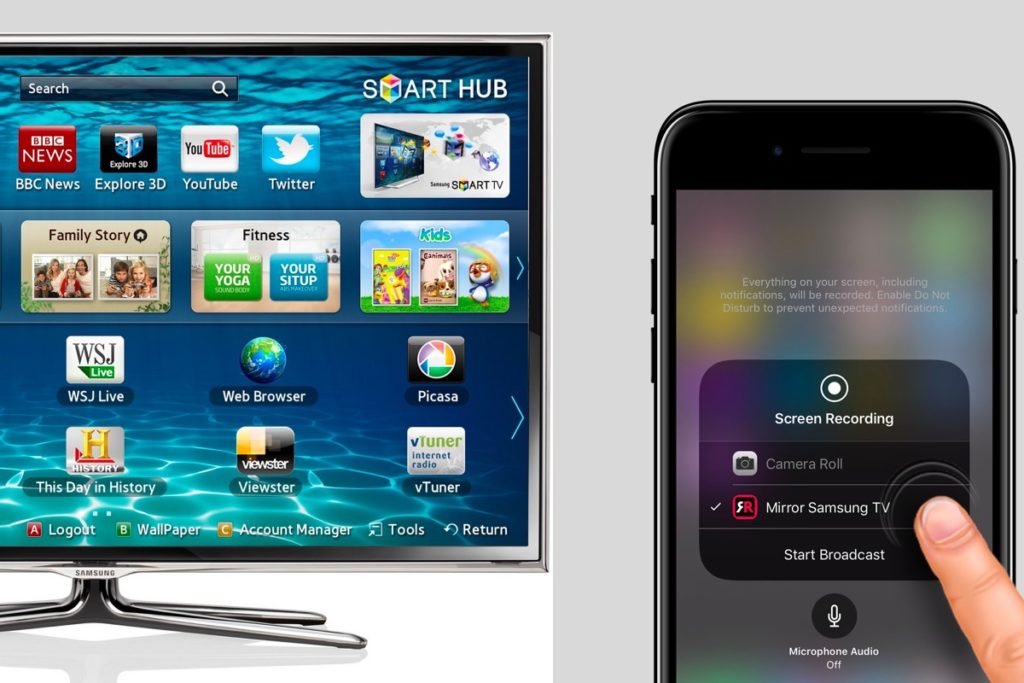
Mirror Macbook To Samsung Tv
Final Thoughts
Connecting your MacBook Pro to a TV is really pretty easy and anyone can do it. You just need to make sure you have the right cords and adapters to connect your computer to your TV. From there, just follow the simple steps listed above and you’ll be watching a movie on the big screen or utilizing multiple displays in no time.
Have you ever connected your MacBook Pro to a TV? What were your reasons for doing so?