Filename, which will show automatically on the Main Screen of KENPAVE and be used directly to run KENLAYER. After clicking 'Save', a message box showing the filename to be saved will appear. (9) Click the 'Exit' button after you have completed and saved the data file. If you forget to save the file before exit, a message 'You have not saved the. This full version of Photoshop CS2 is available for download and you can now get Photoshop for free by using the following method! Adobe Photoshop is known to be a VERY expensive software but due to this bug, you can now get Photoshop for free on Windows 10, 8, 7 and Mac! It works in 2018 and will work in the future as well!
Excel for Office 365 for Mac Excel 2019 for Mac Excel 2016 for Mac. The password is optional. If you do not supply a password, any user can unprotect the sheet and change what was protected. If you do enter a password, make sure that you choose a password that is easy to remember, or write it down and keep it in a safe place. How to Edit a Drop Down List in Excel on PC or Mac. This wikiHow teaches you how to edit an existing drop-down list in a Microsoft Excel spreadsheet. Open the workbook that contains the drop-down list. Double-clicking the file on your.
I have no earthy idea why it took me so long to figure out how to delete the contents of a cell or range in Excel for Mac. Ever since I bought my MacBook Pro I’ve known the Delete key on a Mac isn’t really a Delete key.
I mean, since my background is with Windows, I have ingrained knowledge on how the Delete Key works on a computer. Ingrained, I tell you.
But all of that knowledge was shattered upon getting a Mac.
Where Is the Excel Delete Button on Mac
After some consternation, I learned where is the delete button on a Mac. To press the delete button on Mac computers you have to hold down the fn key and the Delete key at the same time when you want to delete something on a Mac. (Skip to video)
After a while, you get used to the idea that the Delete key on a Mac is really a backspace key and using fn+Delete gives you the real Delete key action. 🙂
Of course if you’re a long time Mac user you probably think I’m cuckoo. But hey, this is my blog, think what you like. I’m not the only one who’s decided to start using a Mac after a lifetime of Windows abuse use.
Excel for Mac
Anyway, when using Excel on a Mac — I’ve got versions 2008 and 2011 — you run into a learning curve with all the unusual shortcut keys, function keys (1, 2), and menu and ribbon things that are different from the Windows version of Excel. So there’s a tendency to forget about how the Delete key works on a Mac.
I mean, this is Excel we’re talking about here. Hitting the Delete key is supposed to delete the contents of the active cell, for cryin’ out loud.
In Excel for Mac it does that, but the cursor also gets stuck inside the cell in edit mode. You have to hit the enter key to finish deleting the contents, but this act also moves the active cell to the next cell down.
And if you’ve selected a range and hit the Delete key, the active cell contents are deleted and the cursor is stuck inside the cell in edit mode. You have to hit the Enter key, which does nothing but take you to the next cell. The range contents are still there, with the exception of the active cell.
Not the kind of behavior that occurs in Excel for Windows.
How to Delete Cell and Range Contents in Excel for Mac
The trick is to remember that fn+Delete is really a keyboard shortcut to the Delete key on a Mac. Then the world rights itself and the planets align. Frustration abates. You’ve finally found the magic. Your mojo is back!
Watch this 54 second video to see what I’ve been babbling about for the past 454 words.
Related posts:
-->Summary
In Microsoft Excel 2002 and in later versions of Excel, you can now use passwords to protect specific ranges in your worksheets. This is a change from earlier versions of Excel, in which one password applies to the entire worksheet, which might have several protected ranges. In addition, if you use Windows 2000, you can apply group-level passwords and user-level passwords to different ranges.
The features in Microsoft Excel that are related to hiding data and protecting worksheets and workbooks with passwords are not intended to be mechanisms for securing data or protecting confidential information in Excel. You can use these features to present information more clearly by hiding data or formulas that might confuse some users. These features also help prevent other users from making accidental changes to data.
Excel does not encrypt data that is hidden or locked in a workbook. With enough time, users can obtain and modify all the data in a workbook, as long as they have access to it. To help prevent modification of data and to help protect confidential information, limit access to any Excel files that contain such information by storing them in locations available only to authorized users.
Note
This article describes how to enable specific collaboration scenarios to function correctly in collaboration environments that do not include users who have malicious intent. You cannot enable strong encryption for a file by using password protection. To protect your document or file from a user who has malicious intent, you can restrict permission by using Information Rights Management (IRM).
More Information
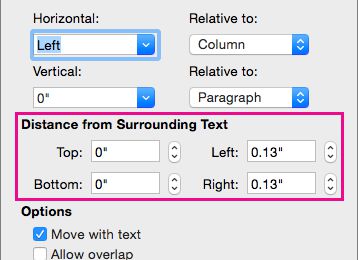
How to apply different passwords
To apply different passwords to two ranges in a worksheet, follow these steps:
Start Excel, and then open a blank workbook.
On the Tools menu, point to Protection, and then click Allow Users to Edit Ranges.
Note
In Microsoft Office Excel 2007, click Allow Users to Edit Ranges in the Changes group on the Review tab.
In the Allow Users to Edit Ranges dialog box, click New.
In the New Range dialog box, click the Collapse Dialog button. Select the range B2:B6, and then click the Collapse Dialog button again.
In the Range password box, type rangeone, click OK, then type it again in the Confirm Password dialog box, and then click OK.
Repeat steps 3 through 5, selecting the range D2:D6 and typing rangetwoas the password for that range.
In the Allow Users to Edit Ranges dialog box, click Protect sheet. In the Password to unprotect sheet box, type ranger, and then click OK. When prompted, retype the password, and then click OK.
Select cell B3, and then start to type Dataone.
Note
When you type D, the Unlock Range dialog box appears.
Type rangeone in the Enter the password to change this cell box, and then click OK.
You can now enter data in cell B3 and in any other cell in the range B2:B6, but you cannot enter data in any of the cells D2:D6 without first providing the correct password for that range.
The range that you protect with a password does not have to be made of adjacent cells. If you want the ranges B2:B6 and D2:D6 to share a password, you can select B2:B6 as described in step 4 earlier in this article, type a comma in the New Range dialog box, and then select the range D2:D6 before you assign the password.
When you apply different passwords to separate ranges in this way, a range that has been unlocked remains unlocked until the workbook is closed. When you unlock another range, you do not relock the first range. Likewise, when you save a workbook, you do not relock a range.
You can use existing range names to identify cells that are to be protected with passwords, but if you do, Excel converts any relative references in the existing name definitions to absolute references. Because this may not give you the results you intended, it is better to use the Collapse Dialog button to select the cells, as described earlier in this article.
How to apply group-level passwords and user-level passwords
If you use Windows 2000 (but not other versions of Windows), you can assign different permissions to various individual users or groups of users. When you do this, permitted users can edit the protected ranges without needing to type passwords, and other users can still edit the ranges as long as they can supply the correct password.
To apply group-level protection to a worksheet, follow these steps:
Start Excel, and then open a blank worksheet.
On the Tools menu, point to Protection, and then click Allow Users to Edit Ranges.
Note
If you are running Excel 2007, click Allow Users to Edit Ranges in the Changes group on the Review menu.
In the Allow Users to Edit Ranges dialog box, click New.
In the New Range dialog box, click Collapse Dialog, select the range B2:B6, and then click Collapse Dialog again.
In the Range password box, type rangeone, and then click OK twice. When prompted, retype the password.
Repeat steps 3 through 5, selecting the range D2:D6 and typing rangetwo as the password for that range.
In the Allow Users to Edit Ranges dialog box, click Permissions, and then click Add in the Permissions for Range2 dialog box.
In the Select Users or Groups dialog box, type Everyone, and then click OK.
Click OK in the Permissions for Range2 dialog box.
In theAllow Users to Edit Ranges dialog box, click Protect sheet, type ranger in the Password to unprotect sheet box, and then click OK twice. When prompted, retype the password.
Select cell B3, and then start to type Dataone. A password is still required. Click Cancel in the Unlock Range dialog box.
Select cell D3, and then type Datatwo.
No password is required.
Note
You must use Windows 2000 in order to assign permissions to groups or individuals as described earlier in this article, but after you have done so, those permissions are recognized when the worksheets are edited on computers that use Microsoft Windows NT. Windows NT does not enable you to assign or modify the permissions.
If you apply group permissions or user permissions, and then open the workbook in Excel 2002 on a Microsoft Windows Millennium Edition-based computer or Microsoft Windows 98-based computer, the group permissions or user permissions are ignored, but different passwords for different ranges are recognized.
How to change passwords
To change the password for a range, follow these steps:
Start Excel, and then open the workbook.
On the Tools menu, point to Protection, and then click Unprotect Sheet. Multiscape for mac download.
Note
In Excel 2007, click Unprotect Sheet in the Changes group on the Review tab.
If prompted type the worksheet password, and then click OK.
On the Tools menu, point to Protection, and then click Allow Users to Edit Ranges.
Note
In Excel 2007, click Allow Users to Edit Ranges in the Changes group on the Review tab.
Click a range in the list, and then click Modify.
Click Password.
Type the new password in the New password box, and then retype the new password in the Confirm new password box.
Click OK, and then click OK.
To change the password for another range, repeat steps 3 through 6. Otherwise, click Protect Sheet.
Type the worksheet password in the Password to unprotect sheet box.
Click OK, retype the worksheet password to confirm it, and then click OK.
Important
Note these aspects of applying passwords and group-level permissions to specific ranges:
Excel 2003 runs only on Microsoft Windows XP and on Microsoft Windows 2000.
When a workbook with protected ranges is opened in Excel 2002 on a Windows XP-based computer, on a Windows 2000-based computer, or on a Microsoft Windows NT-based computer, the worksheet range and group protection are the same as they are in Excel 2003.
When a workbook with protected ranges is opened in Excel 2002 on a Microsoft Windows Millennium Edition-based computer or on a Microsoft Windows 98-based computer, ranges with user-level and group-level permissions require the range password.
More information
For more information about the Microsoft Office features that help enable collaboration, see Description of Office features that are intended to enable collaboration and that are not intended to increase security.
Kenpave Software For Mac Windows 7
In order to best serve the faculty and student community of Illinois Institute of Technology, the Office of Technology Services (OTS) is uses the following processes and procedures for managing the software applications installed in all OTS managed PC labs.
- Accurate and up-to-date lists of all installed software for all OTS PC labs can be found on the Academic Computer Labs page.
- Any member of the IIT community is always encouraged to submit questions regarding OTS PC Lab policies and procedures by contacting the OTS Support Desk by phone at 312.567.DESK (312.567.3375), by email at supportdesk@iit.edu, or by website at support.iit.edu.
Adding or Removing of PC Lab Software
OTS encourages faculty members to request any changes to the existing PC Lab software images as soon as possible. Any faculty member requesting changes or new software should contact the OTS Support Desk by email at supportdesk@iit.edu. Information on software requirements and funding of PC lab software can be found in following sections of this document. OTS seeks to have all labs completely operational on the first day of classes each semester. In order to accomplish this goal OTS staff must abide by the following timeline:
- 8-weeks Before the Start of Each Semester
Create a test image including all proposed software packages to be tested for a period of 3-weeks. Individuals requesting the addition of a software package will be notified of the software’s success or failure during this period. - 4-weeks Before the Start of the Semester
Begin the installation of final tested hard-drive images onto individual lab PCs.
Based on this schedule, OTS will send out four separate email notifications to all academic department coordinators. The first two notifications will be coordinated with the registrar and be submitted 10- to 12-weeks before the start of the new semester. Total validator pro crack. These notifications will include a list of existing labs software image and the procedure to request the addition/removal of a software package.
The third notification will be communicated 8-weeks before the start of the semester and contain a list of proposed software packages to be included on the lab PCs. The final notification will be sent 4-weeks before the start of the semester. It will contain a final list of software packages to be installed on the lab PCs.
Gintama season 1 episode 1. You Are watching Gintama Silver Soul Arc /. Watch and Download Gintama or Gintama 2015 English. Gintama Subtitle Indonesia, Subtitle English, batch sub indo, batch sub eng, zip, pack, full episode, Gintama 480p, 720p, 1080p, Episode 1, Episode 2, Episode. Television Series. English subtitles - kitsunekko.net. I m not sure about subs but you can download anime with subs from here. Answered Mar 1, 2018.
The removal of a software application from lab PCs can be initiated by OTS or an academic department that is currently paying the software license fees. If OTS initiates the removal of software, OTS will notify all faculty members and academic department contacts at least 12-weeks prior to the start of the next semester. Academic departments can request software applications be removed at any time by sending their request by email to supportdesk@iit.edu. Please request software removal at least 8-weeks prior to the start of the next semester to ensure that OTS can notify all faculty members of the change. No software will be removed from a lab once the final image is defined.
PC Lab Software Requirements
Software must be written for, or compatible with, the Windows 10 operating system. All software applications must pass testing for compatibility with existing lab hardware/software.
Funding of PC Lab Software
OTS uses the following criteria to determine funding responsibilities for software license fees:
OTS is Responsible For License Fees of Software That
- Relates to the PC operating system and office suite applications;
- Provides administrative functionality (i.e., anti-virus software); and/or
- Currently installed titles that are used by classes in multiple colleges and already funded by OTS.
Colleges Will be Responsible for License Fees of Software That
- Is used for research purposes
- Is used by a class in a single college
- For which there is an existing installed software application that provides similar functionality
- New titles requested by that college
To Request Information About Hardware or Software in the OTS PC Labs
All information contained in this document, as well as OTS PC lab locations, hours, installed software, and hardware can be found on the Academic Computer Labs page. Any questions or comments should be directed to the OTS Support Desk by phone at 312.567.3375, by email at supportdesk@iit.edu, or though the web at support.iit.edu.
Kenpave Software For Mac Free
Pavement Design/Analysis Software
Important Note:
The following programs can be downloaded and be used by students in CE475 or CE575 for educational purposes only.
KENPAVE: Art of princess mononoke pdf to jpg. This suite includes KENLAYER and KENSLAB. It is provided on a CD with the textbook (2003 edition).
Download Example on 5-layer analysis using Kenpave:
Description of the problem PDF File,
Input .dat files 1 and 2 (Note: file 1 for q=85 psi, and file 2 for q=120 psi)
Output text files 1 and 2 (Kenpave output files)
Analysis and Plots Excel File
WinJULEA This is a demo version of the software, which is under development for the AASHTO 2002 design guide. The copy posted here is the one available on the NHI course 131064 CD (FHWA, April 2002). No support or manual is available.
CHEVPCThis is a PC version of the Fortran program of the Chevron Elastic Layer Analysis program.
WESLEA Waterways Engineering Station Elastic Layer Analysis Pavement Suite.
AASHTO_EALF.xls An Excel Tool developed by Dr. Bayomy for the AASHTO Equivalent Axle Load Factors for Flexible and Rigid pavements.
AASHTO_Rigid.xls An Excel Tool developed by the FHWA Long-Term Pavement Performance (LTPP) program to supplement the AASHTO pavement rigid design system. For help on the use of this Excel tool, you can download its instruction text file.
PCAPAV For damage analysis of PCC pavements based on the PCA design method. This DOS-based program was released in 1990. Download Example File.
You can obtain information on how to obtain your own copy from the American Concrete Pavement Association (ACPA) web site.
Software For Mac Free
MODULUS 5.1 Backcalculation Program (Texas Transportation
DARWin 2.0 (Pavement Design, Analysis and Rehabilitation for Windows).
This is a proprietary AASHTOWARE computer software product. The UI have a license for this software. It is available at the Highway Design Lab (BEL 117). Campus students are required to use it for their design activities. Video students are also encouraged to use it if they have an access to it, but not required. To obtain your copy, contact AASHTO.
WINFLEX 2000 A mechanistic-empirical overlay design system for flexible pavements. This software is developed by Dr. Fouad Bayomy under research contracts with Idaho transportation Department (ITD) at the UI Center for Transportation Infrastructure (CTI) of the National Institute for Advanced Transportation Technology (NIATT). To download the program, examples and user guide, click here.